With a bit of fine‑tuning, Reaper can help you edit long podcasts at pace!
I’ve been doing a fair bit of podcast production recently and while editing tasks are usually pretty simple, most need to be performed many dozens of times for each speaker. With two presenters and a guest speaking for 45 minutes or so, this can add up to a dizzying number of key presses, mouse clicks and drags, and previewing time. So even the tiniest efficiency tweaks can save you a lot of time on each production.
In this article, I’ll take you through some of the approaches I’ve adopted and Custom Actions I’ve created which help me to edit dialogue‑based podcasts quickly. Combined with some judicious processing decisions, they’ve reduced the time I spend on post‑production dramatically. But before I dive in, let me offer credit where it’s due: Jon Tidey’s The Reaper Blog is a rich resource of video tutorials for Reaper, and I’ve drawn much inspiration for my approach from them; I strongly recommend checking out his https://reaperblog.net site.
Overall Approach
For one of my regular projects, a typical podcast must last no longer than 45 minutes. The raw recordings are often circa 50 minutes, so edits are needed to bring the overall time down, as well as to attend to problems and improve the flow of the conversation. Each episode has two or sometimes three speakers, each of whom records in a different location (a domestic room or office) to a separate file using Zencastr.
I’ll start by normalising each person’s recording to the same Integrated LUFS, both to put them in the same ballpark level‑wise and ensure they’re hitting the thresholds in my default processing chain roughly where they need to right from the off.
Some people prefer not to start processing until the editing work is complete but I prefer to work the other way around, since the processing often emphasises certain things I wished I’d attended to with edits but didn’t notice at the time! As for the processing itself, I’ll generally use iZotope RX10 to tackle some of the inevitable noise issues, and lean on Accentize DeRoom Pro to tame the room sound (reviews of both can be found elsewhere in this issue). The processing chain in Reaper also includes some basic stuff like EQ and compression, a de‑esser (two, actually!) and Oeksound Soothe, and I’ve created presets for each regular speaker in each frequently used location. There are de‑breather plug‑ins available, but I prefer to tackle breaths with edits, as described later.
When editing, I’ll look to remove or truncate silences, tame breath sounds, cut out or filter bumps, bangs, pen clicks and the like, delete unnecessary repetitions, reduce the number of filler words and so forth. A dual aim all the while is to respect each person’s natural pace and delivery style, and make the whole thing seem like a natural conversation to the listener.
Most work will be carried out in the ‘Ripple editing all tracks’ mode: when engaged, if you cut or move a section on one track, everything to the right on all tracks moves left accordingly. You can set this using the grid icon, top left of the project page, but I prefer to switch to/from this mode using steps in my Custom Actions, since this prevents me carelessly leaving it on or off (and so prevents me making mistakes off screen when I’m zoomed in).
Some detailed individual edits are done in Reaper, while others require RX10, which I’ve set up in Reaper as my primary External Audio Editor (you can have two), with a keyboard shortcut to open a copy of the selected clip in RX10. That way, I hit one button, do my RX work, then save over the original (duplicate) file and it’s job done; the original remains as an alternative (but muted) take.
Template Basics
 Inverting the right‑click‑drag behaviour in the Arrange view can make edit selections really easy to perform.
Inverting the right‑click‑drag behaviour in the Arrange view can make edit selections really easy to perform.
I’ve created a Reaper project template for regular jobs, with a separate folder track for each person, onto which I drag and drop the recordings. Automatically routed to this is a child track immediately below, which I use for breath/mouth‑noise control. A two‑fingered click‑swipe of my MacBook Pro’s trackpad selects a region, and then I trigger a Custom Action with a mouse modifier to cut each breath out to the child track. Not only can I then process the breaths separately (filtering can sometimes be useful) but I can also adjust the overall breath level whenever I want using the track fader. Since this track’s output is routed directly to its parent, the same processing chain is applied to the breaths as to the rest of the part. I’ll detail this Action shortly.
I also have a dedicated track for the music, including automated fade‑outs/ins, as well as a reverb send, all set up and ready to go. All the voices are sent there, and the return track’s fader is pulled down so that, if I feel I need a dash of reverb to tie them together, all I need do is bring up that fader to taste.
One of the biggest potential time‑savers is one I picked up from Mr Tidey. In the default theme, adjacent to the transport bar Reaper has a global play rate control, whose default value is 1.0 (meaning playback happens at normal speed) but which can safely be increased a touch while you’re making edits. I’ve found I start to lose sight (sound?) of some editing artefacts if I go much higher than 1.25x, and in any case you need to allow sufficient time to make selections without having to rush, but even that setting can save a huge amount of time when working with long files. (Just don’t forget to double‑click and set it back to the default before your final previews and rendering!)
 Increasing the project play rate can be a great way to speed up your editing — just don’t forget to reset it to 1.0 when you’re done!
Increasing the project play rate can be a great way to speed up your editing — just don’t forget to reset it to 1.0 when you’re done!
Custom Action 1: Breath Control
Let’s look at how my approach to ‘de‑breathing’ works in practice, which all starts with an efficient way to select the breath. In Mouse Modifiers, I changed the default right‑click‑drag behaviour for the Arrange view to ‘Select items and time’ and that command’s default Cmd modifier to ‘Marquee select items’. Why? Because I need to do this operation more frequently than the default and it cuts out a key press. Now, I can perform a two‑fingered/right‑click and drag to select a breath (or any other section I wish to edit).
 My Custom Action for moving breaths to an adjacent track.
My Custom Action for moving breaths to an adjacent track.
With a selection made, my Custom Action is as follows: (1) Set ripple editing off, a safety move that ensures edits to trim or move the breath don’t interfere with other tracks. (2) Track: Select track under mouse. This allows me to create a precise selection by dragging across the waveform on the track I wish to edit. (3) Item: Split items at time selection. This turns the breath into a separate clip, selects it, and deselects other parts. Then three actions paste the breath clip, at the correct point on the child track: (4) Go to start of time selection, (5) Track: Go to next track, and (6) Item: Paste Items/tracks.
This completes the main ‘move breath’ job, but I’ve added a few more stages. First, (7) Go to previous track, ensures I’m back where I started should I want to enact different actions. (8) Xenakios/SWS: Move cursor left configured seconds, and (9) Play start playback from slightly earlier, so that I can preview the edit and continue on. (The free SWS extensions must be installed for this to work: https://www.sws‑extension.org).
I assigned a shortcut to this Custom Action, so all I need do is swipe right and hit Opt+Ctrl+B: the breath is moved and the track plays from just before the breath. It might sound a painstaking approach compared with a de‑breath plug‑in, but it offers so much more control and really takes no time at all as you go through; you soon learn to recognise a breath ‘blob’ in the waveform.
One thing I’ve found is that if I’m struggling to hit my 45 minute maximum time, I can often quickly run through the breaths in the ‘Ripple editing all tracks’ mode, and slice a bit out of each breath to make up a good chunk of time. And to do that, and much more, I use another Custom Action...
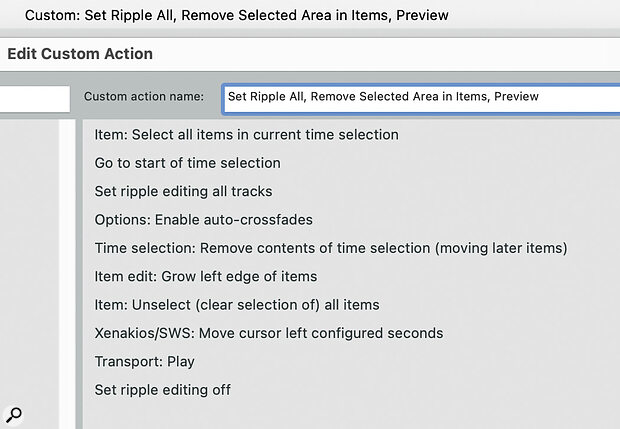 Another Custom Action following similar principles, this time to remove unwanted sections of audio.
Another Custom Action following similar principles, this time to remove unwanted sections of audio.
Custom Action 2: Delete, Slip & Crossfade
This one is designed to simply remove an unwanted section on all tracks, and apply crossfades that ensure smooth transitions. It’s easy enough to do this sort of thing manually in ‘Ripple editing all tracks’ mode, but my Custom Action reduces the amount of mousing around and keystrokes. As before, to use this one you first need to right‑click drag to make a time selection. Then, we have 10 actions. (1) Item: Select all items in current time selection. This selects any items in the time selection, regardless of which track they’re on. (2) Go to start of time selection. (3) Set ripple editing on all tracks. I find it’s better to embed the desired edit mode in these actions, as it saves you having to look and switch things manually; while ripple editing is a Godsend, you don’t want to make such edits inadvertently or, sooner or later, you’ll find yourself wasting time unpicking all sorts of problems. (4) Options: Enable auto crossfades, which ensures a smooth‑sounding result. (5) Time Selection: Remove contents of time selection (moving later items). This deletes the unwanted section, and moves all that follows forward, while the ripple editing mode keeps the other tracks in sync. (6) Grow left edge of items. This is necessary because the cut method doesn’t result in the same sort of overlap and crossfade as the regular Split command does — it expands the currently selected item to overlap the right of the trimmed section, which automatically results in a crossfade.
That’s the main edit done, but there’s some tidying up to do. First, comes (7) Item: Unselect (clear selection of) all items. This ensures we can’t later apply further actions to this section by mistake. Then (8) and (9) form the same preview mechanism as in the de‑breath Custom Action we looked at earlier. Finally comes (10) Set ripple editing off, which ensures we don’t make ripple edits by accident — something that’s all too easy to do when other parts are off screen.
With a little practice, it becomes almost second nature to zoom in on waveforms, scanning ahead of what you’re hearing, so that the moment you hear something that needs zapping, you can swipe to select and run the action.
This particular Custom Action is the one I use most frequently in my podcast projects. With a little practice, it becomes almost second nature to zoom in on waveforms, scanning ahead of what you’re hearing, so that the moment you hear something that needs zapping, you can swipe to select and run the Action. Given how frequently I use this one, I decided to assign it to a Mouse Modifier — I can simply do a two‑finger swipe, then Ctrl‑click, and the unwanted section is gone, with all tracks moved accordingly (whether there’s media at that point on those tracks or not), and Reaper resumes playback from a second or so before.
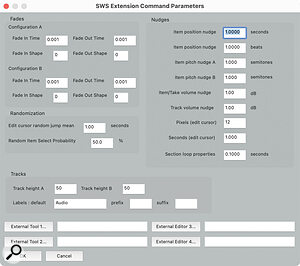 The SWS extension settings window, where you can specify how far the Custom Actions move the playhead left to auto‑preview your edits.Incidentally, if you were wondering how to specify where these Actions move the playhead to preview your edits, this is done in the SWS settings dialogue, under Extensions / Command parameters... You can also call this up with an Action and assign a key command if you wish to be able to change the amount quickly.
The SWS extension settings window, where you can specify how far the Custom Actions move the playhead left to auto‑preview your edits.Incidentally, if you were wondering how to specify where these Actions move the playhead to preview your edits, this is done in the SWS settings dialogue, under Extensions / Command parameters... You can also call this up with an Action and assign a key command if you wish to be able to change the amount quickly.
More?
There are plenty of other things you might want to think about (semi‑)automating, such as creating a command that splits an area and applies a mute, to leave things in place and visible as a reference. Or an Action that splits out a section and applies, say, a 5dB boost or cut. You might also find that you prefer to use splits at the cursor position than the right‑click drags I find so convenient on the MacBook. But hopefully my walking through these examples will help you think your way through how you might approach that.
Whatever you do, one thing’s for sure: while these four tweaks (a simple template, two custom actions, and a small play rate increase) might not constitute the most sophisticated setup in the world, they save me an enormous amount of time when editing 45 minutes of multitrack dialogue!






